win8网络打印机脱机状态怎么解除
解除win8网络打印机脱机状态的方法
文章摘要:本文将详细介绍如何解除win8网络打印机脱机状态。我们将了解什么是网络打印机脱机状态以及可能导致该问题的原因。然后,我们将从六个方面介绍解决方法,包括检查打印机连接、重新设置打印机、检查打印队列、更新打印机驱动程序、检查网络连接以及重启打印机和电脑。我们将总结归纳这些方法,帮助用户更好地解决win8网络打印机脱机状态问题。
1. 检查打印机连接
我们需要确保打印机与电脑之间的连接正常。可以通过以下步骤进行检查:
第一步,检查打印机的电源是否正常连接,并确保打印机处于开机状态。
第二步,检查打印机与电脑之间的连接线是否牢固连接。可以尝试重新插拔连接线,确保连接稳定。
第三步,检查打印机是否与电脑连接的是同一个网络。如果打印机与电脑连接的不是同一个网络,可能会导致脱机状态。
2. 重新设置打印机
如果打印机连接正常,但仍然处于脱机状态,可以尝试重新设置打印机,以下是具体步骤:
第一步,打开控制面板,点击“设备和打印机”。
第二步,找到脱机状态的打印机,右键点击打印机图标,选择“查看打印机状态”。
第三步,点击“打印机”菜单,选择“使用在线模式”。
3. 检查打印队列
有时候,打印队列中的某个文件可能会导致打印机进入脱机状态。以下是解决方法:

第一步,打开控制面板,点击“设备和打印机”。
第二步,找到脱机状态的打印机,右键点击打印机图标,选择“查看打印机队列”。
第三步,删除打印队列中的所有文件,然后重新尝试打印。
4. 更新打印机驱动程序
过时或损坏的打印机驱动程序可能会导致打印机脱机。以下是更新驱动程序的方法:
第一步,打开控制面板,点击“设备和打印机”。
第二步,找到脱机状态的打印机,右键点击打印机图标,选择“打印机属性”。
第三步,点击“高级”选项卡,找到“驱动程序”选项,点击“驱动程序更新”。

5. 检查网络连接
如果打印机与电脑连接的是网络打印机,需要确保网络连接正常。以下是检查网络连接的方法:
第一步,确保电脑与网络连接正常,可以尝试打开网页或其他网络应用进行测试。
第二步,检查打印机是否与网络连接正常,可以尝试重新连接打印机的Wi-Fi或有线网络。
第三步,确保打印机的IP地址与电脑的IP地址在同一个子网内。
6. 重启打印机和电脑
如果以上方法都无法解决问题,可以尝试重启打印机和电脑。以下是具体步骤:
第一步,关闭打印机和电脑。
第二步,等待几分钟后,重新启动打印机和电脑。
第三步,重新连接打印机和电脑,检查是否解除脱机状态。
总结归纳
我们了解了如何解除win8网络打印机脱机状态。我们需要检查打印机的连接是否正常。如果连接正常,可以尝试重新设置打印机、检查打印队列、更新打印机驱动程序、检查网络连接以及重启打印机和电脑来解决问题。在解决问题的过程中,我们需要仔细检查每个步骤,确保操作正确。希望本文对解决win8网络打印机脱机状态问题有所帮助。
相关下载
 光影资源联盟appv1.0永久免费版安装包2.14MB
光影资源联盟appv1.0永久免费版安装包2.14MB 万书阁小说阅读平台v1.3.4纯净版免费安装20.86MB
万书阁小说阅读平台v1.3.4纯净版免费安装20.86MB 皮特影院appv1.0.0最新版本在线下载2.4MB
皮特影院appv1.0.0最新版本在线下载2.4MB 235影视追剧神器v2.0.41.0安卓版免费安装79.94MB
235影视追剧神器v2.0.41.0安卓版免费安装79.94MB 51漫画appv8.1.3最新版本免费在线安装27.75MB
51漫画appv8.1.3最新版本免费在线安装27.75MB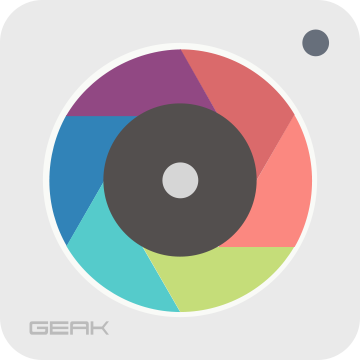 果壳相机最新v1.0.15329安卓版极速安装1.27MB
果壳相机最新v1.0.15329安卓版极速安装1.27MB 尾巴漫画手机安卓版免费在线安装9.82MB
尾巴漫画手机安卓版免费在线安装9.82MB 快速赛车驾驶模拟v1.0.2无限时间版58.64MB
快速赛车驾驶模拟v1.0.2无限时间版58.64MB
相关文章
- 变态网页传奇(网页变态传世)02-26
- 腾讯管家怎么升级Win10? 腾讯管家升级Windows 10教程02-26
- 暴风影音2011绿色版下载-暴风影音2011去广告版02-26
- 泛微OA办公下载-泛微OA办公e-office下载02-26
- 英雄联盟虚空掠夺者出装顺序02-26
- 剑网3梦回稻香海上仙山成就怎么做,梦回稻香成就攻略02-26
- qq自由幻想zs属性加点(qq自由幻想战士玩法)02-26
- 搜狐违章查询可以看违章处理地吗?搜狐违章查询查看违章处理地的方法介绍02-26
- 久游网DNF美化补丁真的不可靠吗?(揭秘久游网DNF美化补丁的真实面目)02-26
- emo音乐怎样进行脸部识别?emo音乐脸部识别推荐音乐方法介绍02-26
- 慌慌张张匆匆忙忙为何生活总是这样是什么歌-慌慌张张匆匆忙忙为何生活总是这样抖音歌曲介绍02-26
- 安e理财怎么用?安e理财使用教程02-15
 真实装卸大师挖掘游戏v2.0.1无限时间版安装
真实装卸大师挖掘游戏v2.0.1无限时间版安装
 官网天气预报
官网天气预报 首都航空官方网站app
首都航空官方网站app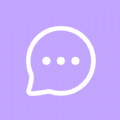 趣住吧
趣住吧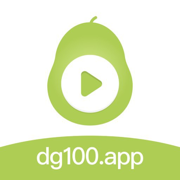 冬瓜视频ios版
冬瓜视频ios版 海信爱家
海信爱家
用户评论